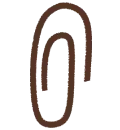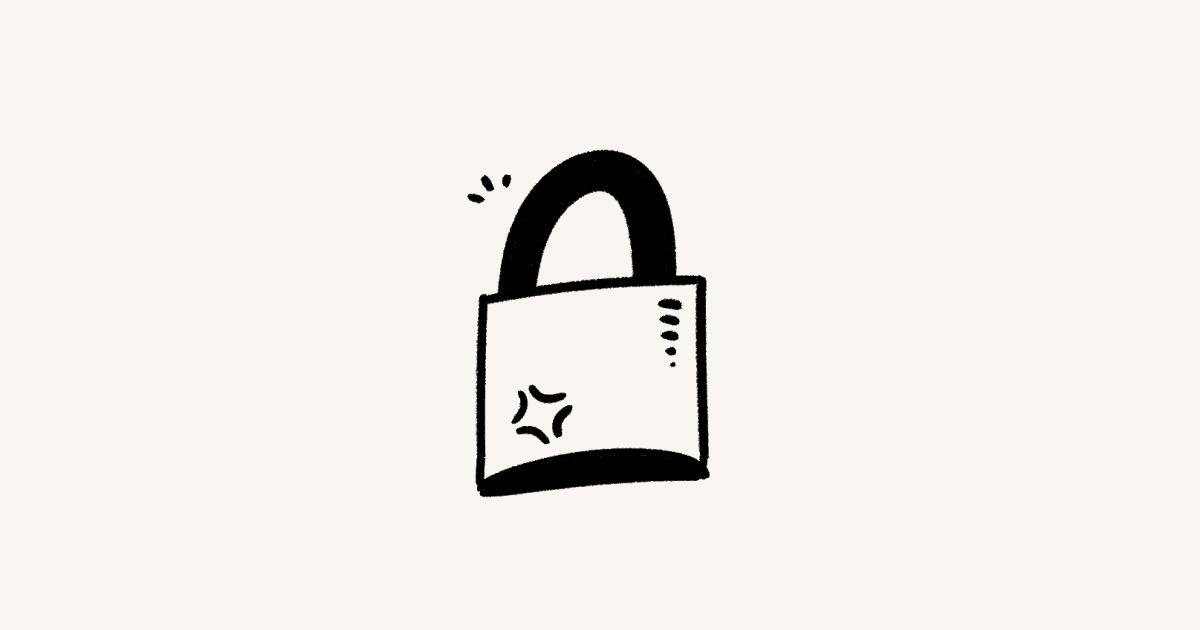Notion Calendar apps
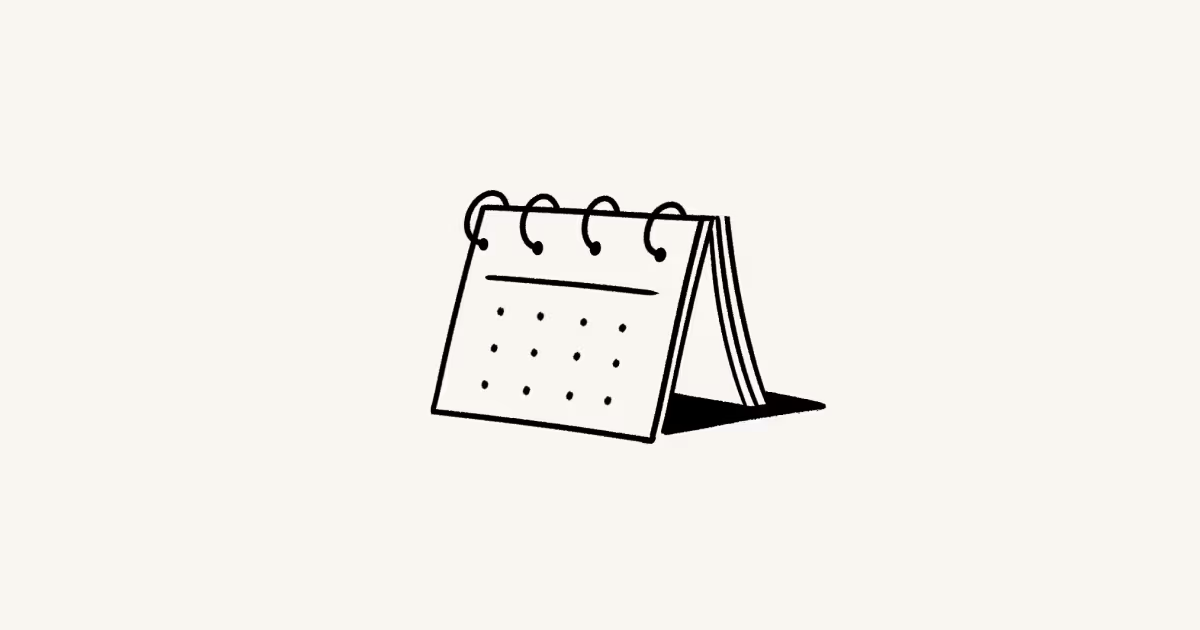
Notion Calendar is available on web, Mac, Windows, iOS, and Android 🌐
Notion Calendar for web is available on all major browsers, including:
Chrome
Safari
Firefox
Edge
Arc: Go to Arc's preview settings to get previews of your Notion Calendar while using the browser.
It also works on any OS, including:
macOS
Windows
ChromeOS
Linux
Download Notion Calendar for Mac or Windows. If you install your macOS apps using Homebrew Cask, there is a cask for installing Notion Calendar here →
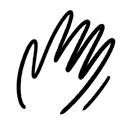
Note: Notion Calendar supports macOS 11 and above.
Notion Calendar is available for both iOS and Android. The mobile experience is slightly different from the web and desktop experiences, but seamlessly syncs with other platforms.
Notion Calendar mobile widgets
The Notion Calendar home screen widget is available on both iOS 14 and above on both iPhone and iPad, as well as Android 8. Learn how to get home screen widgets for iOS here, and Android here.
The Notion Calendar lock screen widget is available on iOS 16 and above on both iPhone and iPad.
Widget settings
Open Notion Calendar settings in your mobile app to customize your home or lock screen widgets. You can decide how many days’ worth of events you want to see, and whether you want to see all-day events. You can also turn off event titles in your lock screen widget for privacy.
You can also exclude certain calendars from appearing in your home screen or lock screen widgets.
Things you can't do on Notion Calendar for mobile
At the moment, you can't do the following while using Notion Calendar for mobile:
Search for events or contacts.
Edit events, unless they were created on iOS and you’re the organizer.
Create scheduling snippets.
Set up integrations or create meetings with auto-generated conferencing links (you need to add a conferencing link manually) or attached Notion pages.
Set Notion Calendar as your default calendar app.
Change to week, month, agenda, schedule, or list view. On mobile, you’re limited to a one, two, or three-day view.
Create OOO and Focus events.