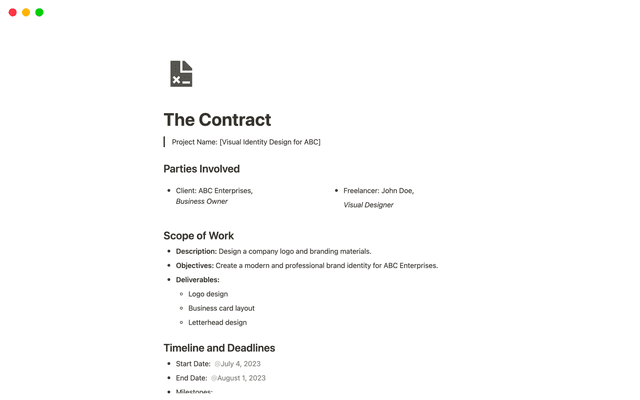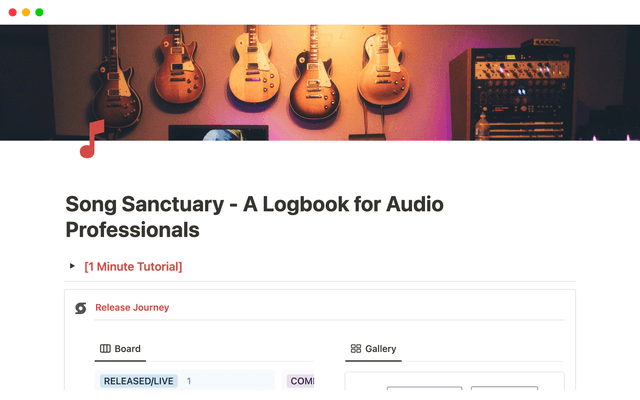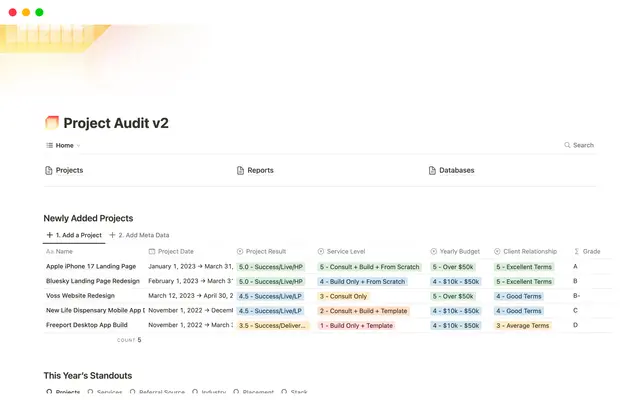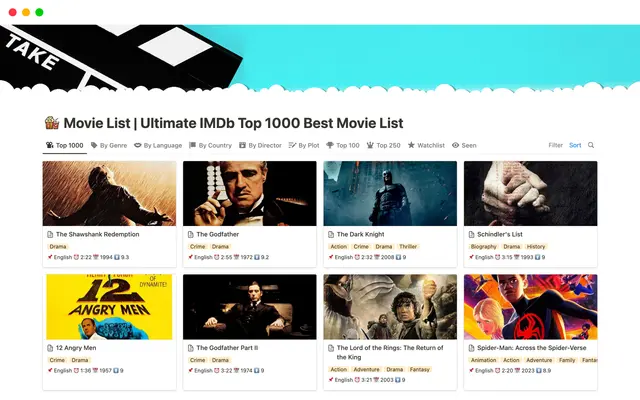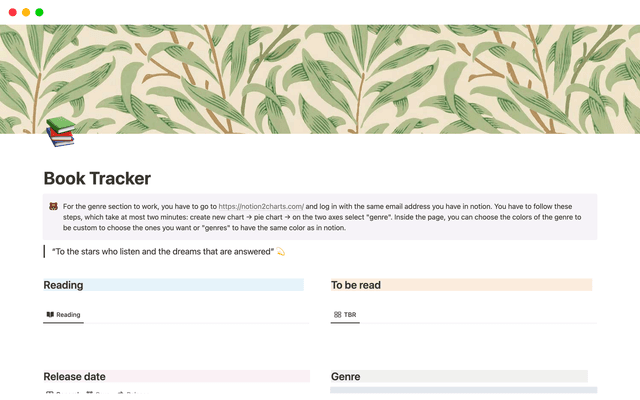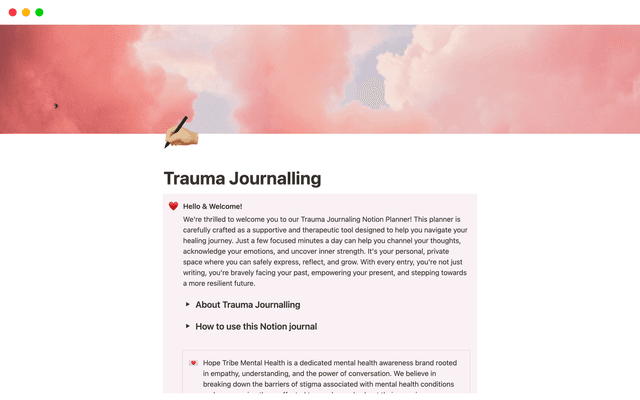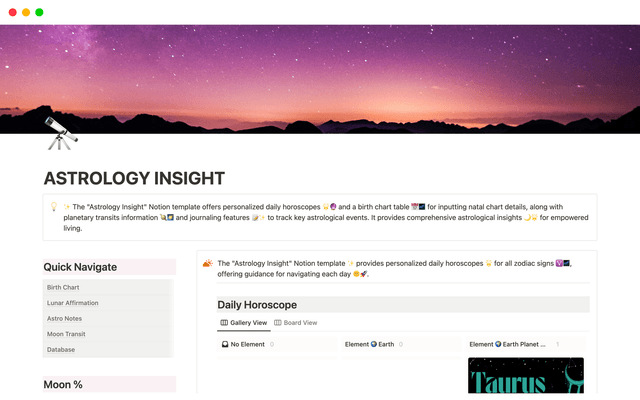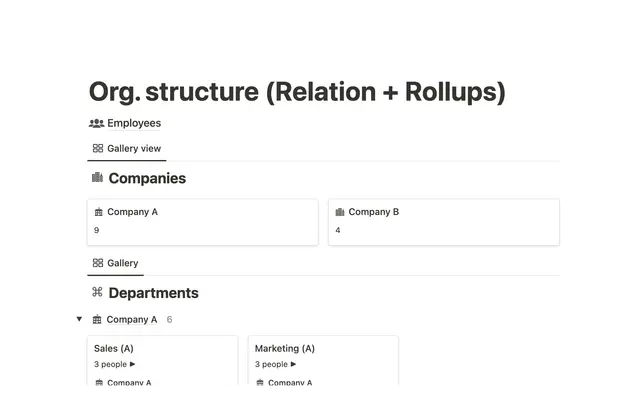Timeline view unlocks high-output planning for your team
Timeline is a new type of Notion database that’s way more than a Gantt chart. It gives you complete flexibility to scope projects, adjust their timelines, and customize your workflow.
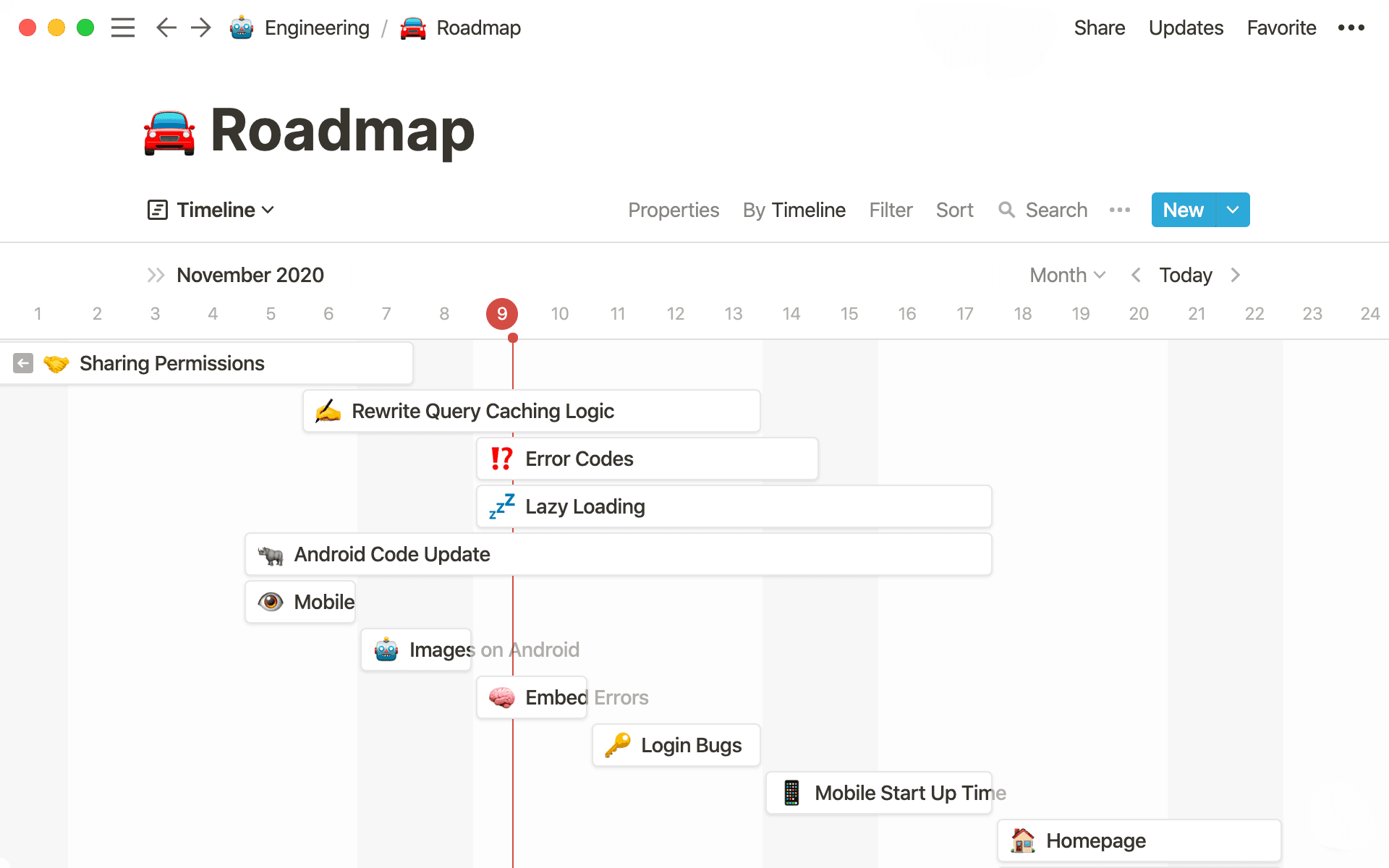
- Removing the blind spots from project management
- How to use timeline view
- Get started with these timeline templates
- Blogging manager
- Project schedule
- Develop & launch an app
Deadline-driven teams can use timeline view to plot their tasks and projects chronologically — giving you one place to see scope and deadlines, while maintaining the ability to adjust them when things (inevitably) come up along the way.
Timeline is another database view you can use to visualize the same information in many ways. It builds on the classic Gantt chart, only with far more flexibility and customization. As one example, you might have one database containing all your engineering projects, with a timeline view showing how long they’ll take to build and when they’ll launch. And all those project pages in the timeline can be structured however you want or based on the project’s needs.
Rigid project management software doesn't afford real-life flexibility. It's difficult to change things, and when you do, it's a job in itself for project managers to communicate these changes and foresee all the cascading consequences.
Timeline view fixes this by giving your team:
Flexibility to view projects and adjust them as needed — whether a project takes a month or a task takes two hours, you can see everything happening in one place. And when you need to shift course? Easily re-scope or move the entire thing.
Full understanding of concurrent tasks and prioritization — parallel work streams help your team maintain shipping cadence. Like a Gantt chart, timeline view shows you the overlapping nature of your projects or tasks, allowing you to prioritize P0 work.
Customizable views based on schedules or project elements — get as granular or as high-level as necessary. See tasks by the week or the entire month, all with the relevant information you need.
And if you'd like to see them an entirely different way, switch to table, board, list, or calendar view. You can always slice and dice your projects however is most helpful to you. Project managers may love timeline view’s Gantt capabilities, while designers want to see their work on a board.
Pages in your timeline are a blank canvas for any project — every page in your timeline can be fully customized to store all the information related to that project, like images, video, to-do lists, and documentation.
Since timeline view is a type of database view, some elements will likely be familiar. Just like other database views, you can:
View properties in your timeline by hitting
•••, selectingProperties, and using the eye icon to indicate what you want to see. You can show all, hide all, and add or delete properties in this same menu.Filter and sort based on your needs, like to see only projects you're working on this week.
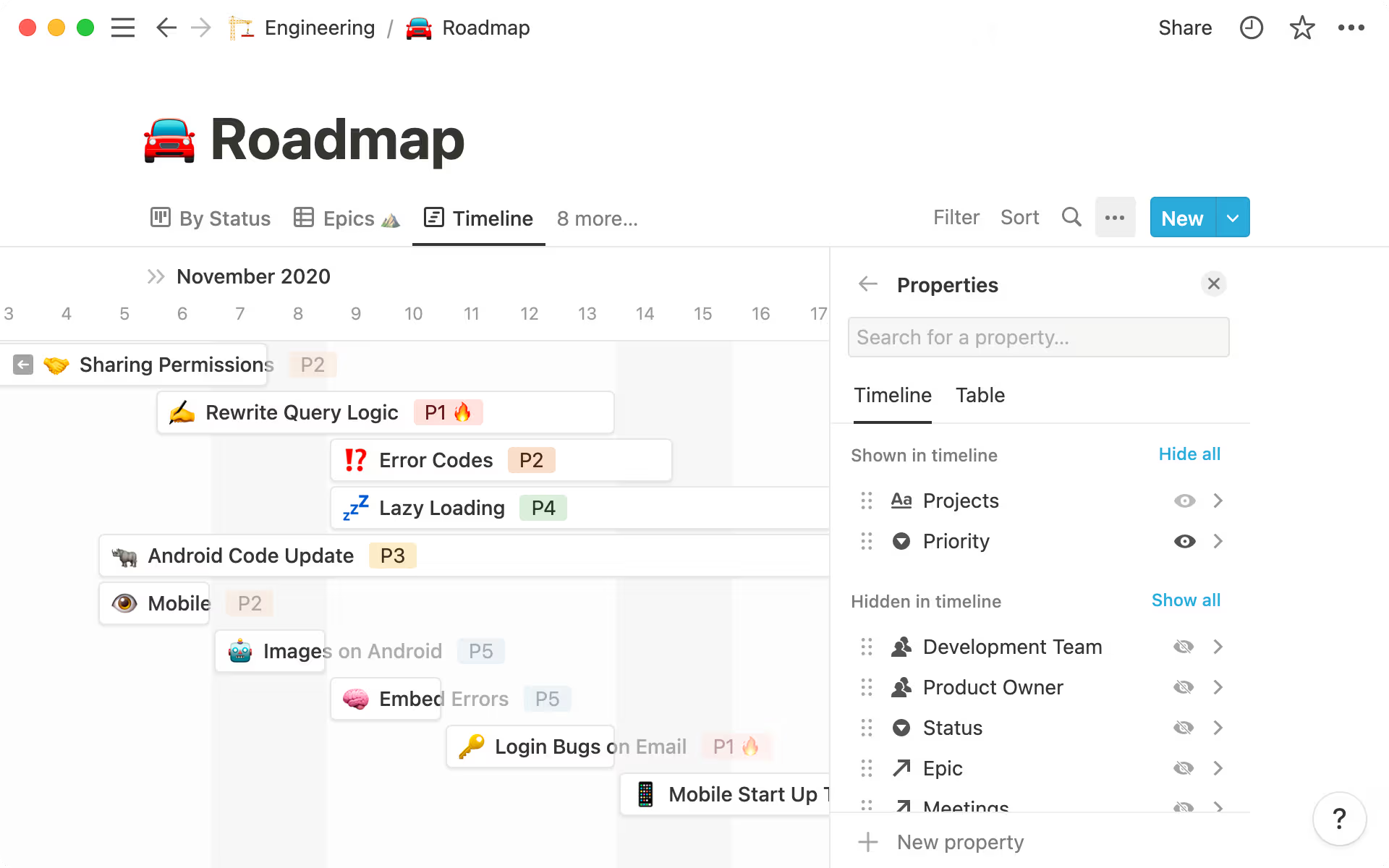
However, some elements of timeline view will have that new car smell. Even for frequent users of Gantt charts, you'll have more features with timeline view. Here's how to use them:
Every page needs a date — to be seen on a timeline, pages need a
Dateproperty. Pages added to a database with timeline view will automatically contain a defaultDateproperty you won't be able to delete.Using end dates & times — to scope an extended project, in your
Dateproperty, add anEnd date. You can even toggle onInclude timewithin a date to get more granular.
Drag-and-drop to move projects or extend them — move all the pages on your timeline however's necessary, whether that's pushing a task until tomorrow, or dragging one side of a project page to give yourself an extra week to complete it. You can even shift projects up or down if you want to re-prioritize.
Combining a table with your timeline — when you create your timeline layout, you can toggle on
Show table. This puts a table on the left side of your timeline view, where you can see certain attributes of your pages based on the properties you select. You can change this at any time in your “view options” menu underLayoutorProperties. Maybe in your table you’d have the engineering sub-team working on the project and the project owner. Then in your timeline, you’d have the dates of the project scoped out.
Choose how you want to see the calendar — instead of the fixed timeline of a typical Gantt chart, you might need different timelines on which to view your work (like tasks for the day or big projects over the course of a month). To the left of
< Today >, you'll see where you can change the view of your timeline. Hours, days, weeks, quarters, years. You choose.Organize your timeline by any date you need — in the
•••menu, underLayout, you can selectTimeline byto see the availableDateproperties by which to organize your timeline. You might have one view with anEnd datefor two-week sprints, or another that's only launch dates.
Timeline puts the dates of a project or a task front-and-center, so everyone knows what to be working on when, and your whole team can drive toward shipping on time.
See how Notion users are leveraging timeline view, complete with templates you can duplicate and start using right in your team's own workspace. On any of these pages, just hit Duplicate in the top right corner and choose the workspace to add them to.
Blogging manager
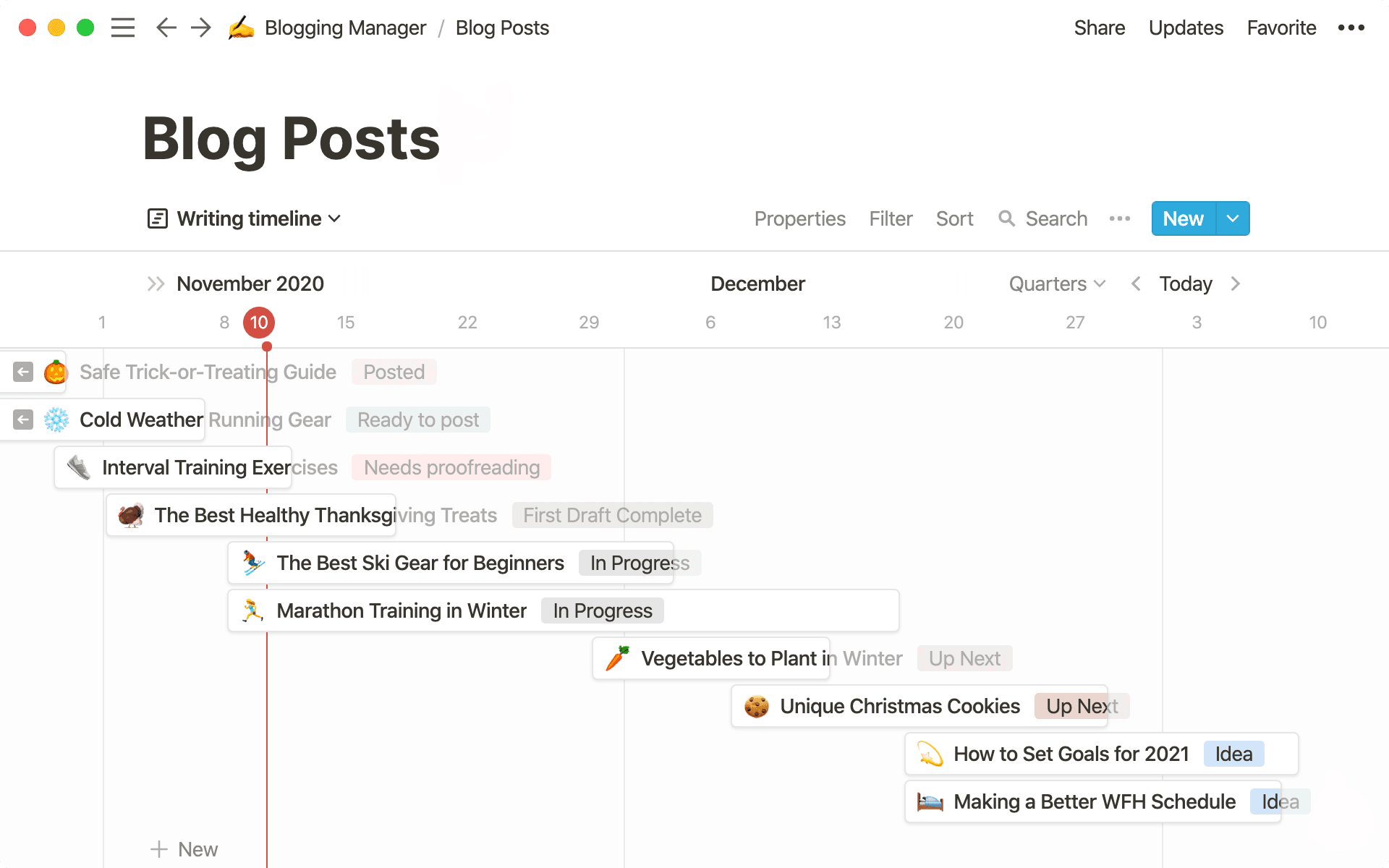
This comprehensive blogging manager allows you to plan and execute all stages in your process, from ideation to publication and promotion. Get the template here.
Project schedule
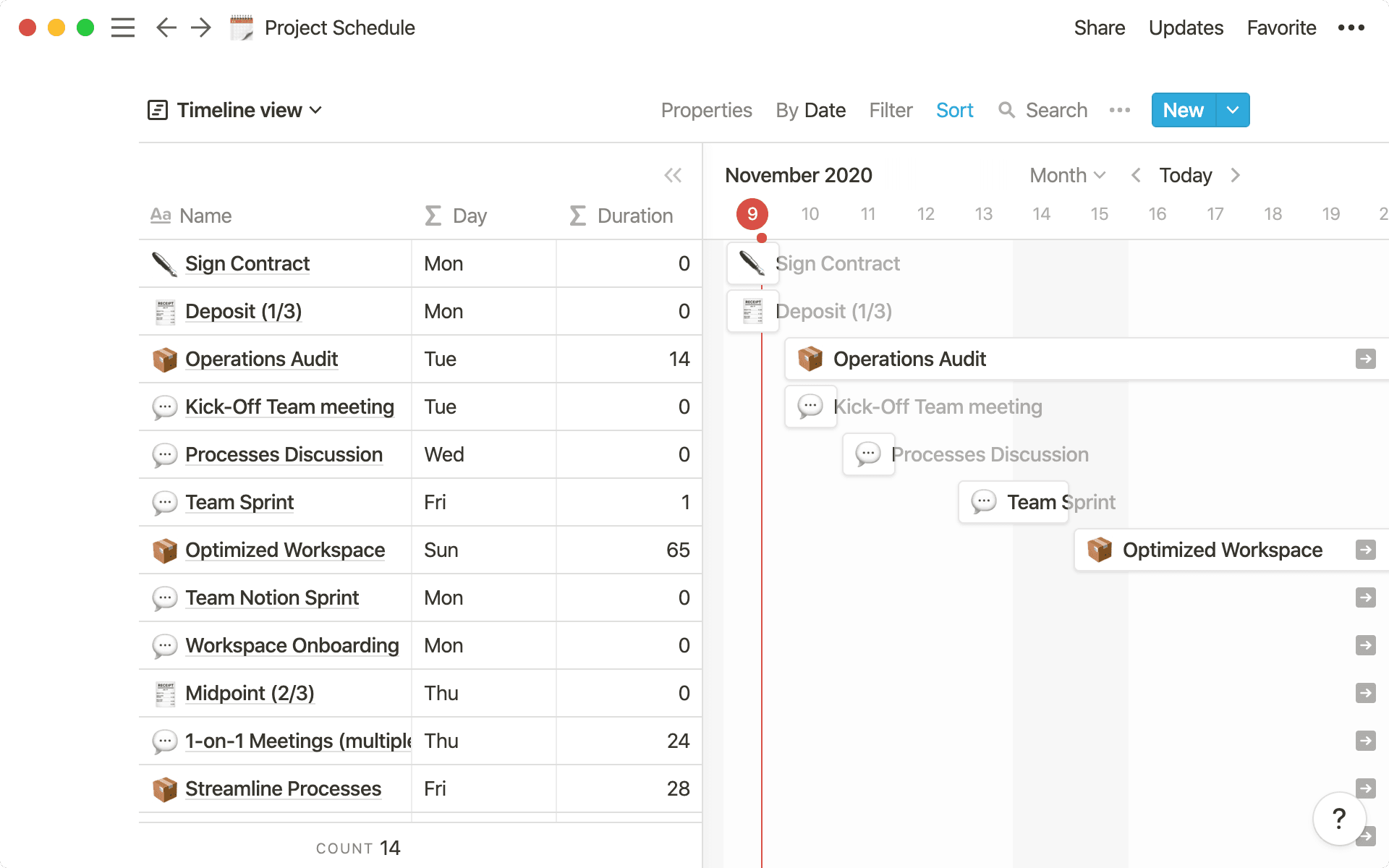
For more complex, multi-month projects, use this schedule to plan all the stages. It comes complete with properties for deadlines and the duration of each step in your project. Try it in your own workspace here.
Develop & launch an app
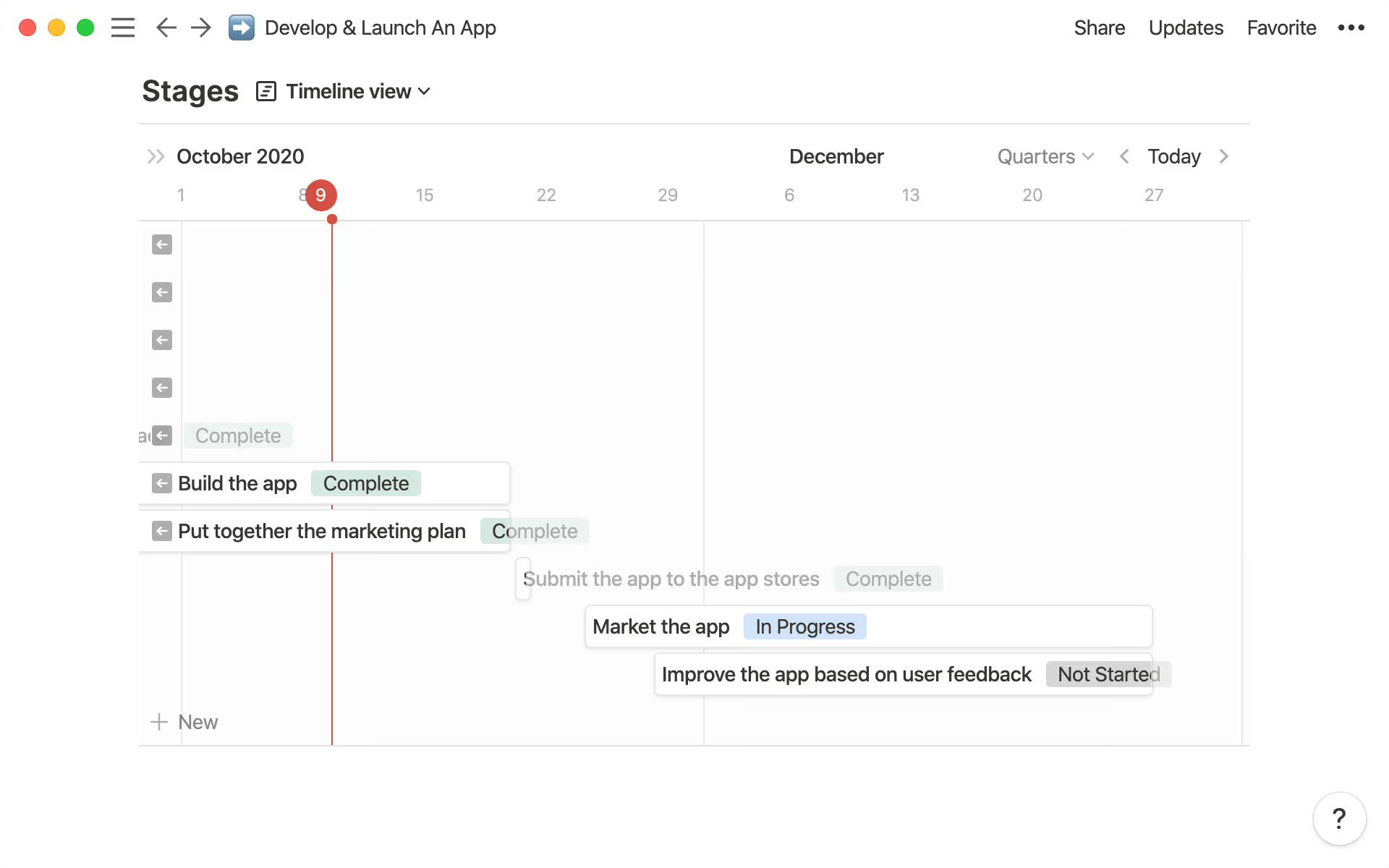
Combine the stages of a project with all their individual steps and sub-tasks using this app-launching timeline (that can be used for any project!). Give it a shot here.
You can discover even more templates at notion.so/templates, and learn all the nitty gritty details of using timeline in our help center here. We hope this helps your whole team — and the other teams you work with — stay on track!
Something we didn’t cover?